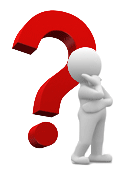 | ||
PROGRAM KURULUMU
|
Program kurulumu yapabilmeniz için, öncelikle yükleyeceğiniz programın Setup Dosyasına ihtiyaç duyarsınız.
www.yaylasoft.com adresinden yüklemek istediğiniz program deneme sürümünü ücretsiz olarak bilgisayarınıza indirebilirsiniz. İnternetten indirdiğiniz dosya sıkıştırılmış (.zip’li) olduğu için; öncelikle herhangi bir unzip ( winzip veya winrar ) programı aracılığıyla indirdiğiniz dosyayı açmanız gerekir. Açılan dosyanın içindeki program klasöründe bulunan setup.exe'yi çalıştırdığınızda kurulumunuz otomatik olarak başlamış olacaktır.
Gelen kurulum ekranındaki yönergeleri takip ederek [Next (İleri), I Accept (Kabul Ediyorum), Next (İleri), Next (İleri), Finish (Bitti) ] program kurulumunuzu tamamlamış olursunuz.
İşlem Tamamdır. Lisanslama işlemine geçebilirsiniz.
BİLGİLERİN YEDEKTEN GERİ ALINMASI
|
Bilgilerin yedekten geri alınabilmesi için iki şeyi bilmemiz gerekir.
1- Programımız nerede kurulu?
2- Yedeklerimiz nerede bulunuyor?
1-Programımız nerede kurulu?
Program kurulumu esnasında (eğer farklı bir disk birimini seçmediyseniz) bilgileriniz;
C:\YAYLASOFT\TE\DATA klasörü içerisinde bulunmaktadır.
Programımızın nerede kurulu olduğundan emin olmak istiyorsak; programı çalıştırdığımız masaüstündeki icon üzerinde sağ tıklatıp-Özellikler-Hedef aracılığıyla öğrenebiliriz.
2-Yedeklerimiz nerede bulunuyor?
Program kullanımı esnasında (eğer farklı bir disk birimini seçmediyseniz) yedekleriniz ;
C:\YAYLASOFT\TE\ BACKUPS klasörü içerisinde bulunmaktadır.
Yedeklerimizi daha güvenli bir yerde barındırmak amacıyla, Otomatik Yedekleme Sistemini farklı bir disk birimine de (D: veya E: gibi ) yönlendirmiş olabilirsiniz.
Örneğin; D:\YAYLASOFT_YEDEK klasörü altında da olabilir.
Yedeklerimizin nerede olduğunu tespit ettikten sonra, hangi yedeği kullanacağımızı tespit ederiz. Otomatik Yedekleme Sistemi “Yıl /Ay /Gün” tarihli isimlendirmeyle yedekleme yapar.
Örneğin; 01 MART 2009 a ait bir yedek BACKUPS klasörü içerisine 20090301 olarak yedeklenir.
Yedekten Alma İşlemi
-Öncelikle kullandığınız programı kapatınız.
-Kullanacağınız güne ait yedek üzerinde sağ tıklatıp -> Kopyala’yı seçiniz.
-Programımızın kurulu olduğu yerdeki (yukarıda anlatıldığı haliyle), YAYLASOFT\TE klasörü içinde boş bi yerde sağ tıklatıp->Yapıştır’ı seçiniz.
- Orada bulunan Data isimli klasörün adını değiştiriniz. (Data1, Data5 vs. yapabilirsiniz. )
-Biraz önce yapıştırdığınız YılAyGün tarihli klasörün adını Data yapınız.
(Program; adı Data olan klasörün içeriğindeki bilgileri okur.)
İşlem Tamamlanmıştır.
** Eğer bilgisayarınıza format atmadan önce C: diskinizde bulunan YAYLASOFT isimli klasörü (CD veya Flash Disk vb.) yedeklemişseniz bu durumda da;
-Öncelikle program kurulumu yapılır.
-Program kurulduktan sonra oluşan C:\YAYLASOFT klasörü silinir ve yedeklediğiniz YAYLASOFT klasörü onun yerine C:\ diskine yapıştırılır.
- İşlem Tamamlanmıştır.
Not: Bilgisayarınızı formatladıysanız, yedekten geri alma işleminizi tamamladıktan sonra
Lisans Yenileme şifresi almanız gerekir. Lisans Yenilemek İçin Tıklayınız..
Lisans Yenileme şifresi almanız gerekir. Lisans Yenilemek İçin Tıklayınız..
LİSANSLAMA
|
- Program kurulumunuzu tamamladıktan sonra, bilgisayarınızı kapatıp yeniden açınız.
- Programınızın ana menüsünden; Hakkında -> Lisans ekranını açınız.
( Ekranda Üretilen Şifre göremiyorsanız, satın aldığınız modülleri işaretleyiniz. )
YAYLASOFT programının lisanslı kullanıcısı iseniz; mevcut lisansınızı güncellemek için Lisans Al sayfasının; Lisans Yenileme bölümündeki gerekli alanları doldurunuz. Üretilen şifreniz sistem tarafından kabul edilirse, belirttiğiniz e-mail adresine lisans şifreniz gönderilecektir.
YAYLASOFT programını yeni satın almışsanız; Lisans Al sayfasının; Yeni Lisansbölümündeki gerekli alanları doldurunuz. Kaydınız incelendikten sonra, belirttiğiniz e-mail adresine lisans şifreniz gönderilecektir.
YEDEKLEME
|
Standart bir bilgisayar kurulumunda işletim sistemi C: diskinizde kuruludur. Sistem çökmesi, virüs bulaşması vs. durumlar için D: diski, C: diskine göre daha güvenlidir.
YAYLASOFT programlarında; programınız C: diskinizde kuruluyken, D: diskinize de yedeklerinizi alma imkanınız mevcuttur.
Yedeklemeyi D: diskinize aldırmak için;
Bilgisayarım -> D: açın (çift tıklatın)
-Yeni klasör oluşturun (boş bir alanda sağ click yaparak, Yeni->Klasör seçin).
-Oluşturduğunuz klasörün adını YAYLASOFT_YEDEK olarak değiştirin (klasör üzerinde sağ click yaparak, Ad değiştir’i seçin)
-Sonra programınızın menüsünden Ayarlar-Yedekleme Sistemi’ni seçin.
-“Yedekleneceği Yer” bölümünde kırmızı butona tıklatın.
-Disk birimi olarak D:’yi seçin (Formun üst kısmındaki açılır listeden C: yerine D: yi seçin.)
- YAYLASOFT_YEDEK klasörü üzerine çift tıklatın.
- Tamam butonuna tıklatın.
-Otomatik Yedekleme Sistemini Kullan (işaretli olacak), Günlük yedekle (önerilen işaretleme), Uyarı Mesajı Ver (önerilen işaretleme)
İşlem Tamamdır. Yedekleme Sistemi penceresini kapatabilirsiniz.
Bunların yanı sıra, istenmeyen durumlara karşı (yangın, deprem, hırsızlık, voltaj dalgalanması vs..) periyodikolarak bilgilerinizi farklı bir ortam sürücüsüne (CD, taşınabilir disk vs..) yedek almanız ve bu yedeği farklı birbinada saklamanız önerilir.
YAYLASOFT PROGRAM KODLARI
|
TE ( Ticari Entegre / Trading Entegration ) : İşletme Ön Muhasebe Takip Programı
BC ( Barkod Yazdırma Programı ) : Barkot Etiketi Basma Programı
KU ( KURSİYER TAKİP PROGRAMI ) : Kurs, Dökümantasyon ve Kursiyer İşlemleri Takibi
RS ( YEMEKHANE ve RASYON TAKİP PROGRAMI ): Yemekhane, Rasyon, Catering Paket Programı
DK ( DOKUNMATİK [Hızlı Satış] PROGRAMI ): Marketlerde Hızlı Satış Otomasyon Programı
SK ( SINIR KAPISI TAKİP PROGRAMI ): Ülke Sınır Kapılarında Geçiş-Dönüş İşlemleri Takibi
ED ( Evrak Dizayn ) : Basit Evrak Doldurma Programı
B2C ( BUSINESS TO CONSUMER ): İşletmeden Müşterisine; İnternet Ortamında Sanal Mağaza
BİLGİSAYARI FORMATLAMADAN ÖNCE, HANGİ DOSYALARI YEDEKLEMEM GEREKİR?
|
Bilgisayarıza atacağınız format tüm bilgilerinizle birlikte YAYLASOFT programınıza girdiğiniz bilgilerin de kaybolmasına yol açar. Dolayısıyla programa girdiğiniz bilgilerin bulunduğu dosyayı, bilgisayarınıza format atmadan önce güvenli bir ortama yedek almanız gerekir.
Hangi dosyanın yedeğini almalıyım?
Standart bir kurulumda bilgileriniz; Bilgisayarım -> C:\YAYLASOFT\Programın Adı\Data klasörü içerisinde yer alır. Ancak başlangıçta standart bir kurulum yapmamış olabilirsiniz. Dolayısıyla bu konuda risk almamak için programınızın nerede kurulu olduğunu net olarak öğrenmelisiniz. Bunun için;
Bilgisayarınızın masaüstünde bulunan; YAYLASOFT programını çalıştırdığınız ikon üzerinde sağ tıklayın;
-Özellikler'e tıklayın. - Hedef Bul 'a tıklayın. Bulunan hedef; programınızın çalıştığı konumu belirtir. İşte burada bulunan Data isimli dosyanın yedeğini mutlaka almanız gerekir.
Başka hangi dosyanın yedeğini almalıyım?
Programınızın periyodik olarak, Otomatik Yedekleme Sistemi aracılığıyla aldığı (Yıl Ay Gün isimli klasörler) yedekler mevcutsa bu klasörlerinde formattan önce farklı bir ortama yedeklenmesi veya koruma altına alınması önerilir. Standart bir kurulumda Otomatik Yedekleme Sistemi aracılığıyla periyodik alınan yedekleriniz;
Bilgisayarım -> C:\YAYLASOFT\Programın Adı\Backup klasörü içerisinde veya
Bilgisayarım -> D:\YAYLASOFT_YEDEK klasörü içerisinde bulunabilir. Periyodik olarak alınan yedeklerinizin nerede olduğunu net olarak öğrenmek için;
YAYLASOFT programınızın ana menüsünden -> Ayarlar ->Yedekleme Sistemi formunu açarak; burada bulunan yedekleneceği yer bölümünden, periyodik yedeklerinizin nerede olduğunu öğrenebilirsiniz.
Yedeklerinizi güvenli bir ortama aldıktan ve bilgisayarınızı formatladıktan sonra, aşağıda belirtilen bilgiler ışığında programınızı tekrar yükleyebilirsiniz.
BİLGİSAYARI FORMATLADIKTAN SONRA, PROGRAMI TEKRAR NASIL YÜKLERİM?
|
Bilgisayarınızı formatladıktan sonra, lütfen aşağıdaki işlemleri sırasıyla gerçekleştiriniz :
- Öncelikle YAYLASOFT programınızı kurmalısınız. Program kurulumu konusunda yardım için tıklayın..
- Eğer format öncesi yedeklediğiniz dosya varsa, geri yükleme yapmalısınız. Yardım için tıklayın..
- Format sonrasında, programınızı demo modundan çıkarmak için Lisans Yenileme yapmalısınız.
- Yedekleme sistemini kontrol etmeli, aktif ve güvenli hale getirmelisiniz. Yardım için tıklayın..
İşlem Tamamlanmıştır.
YAYLASOFT PROGRAMLARINI VİSTADA SORUNSUZ KULLANMAK İÇİN
|
Çözüm -1:
- Programınızı Vistada sorunsuz kullanmak için lütfen aşağıdaki yönergeleri gerçekleştirin.
- BAŞLAT - Ayarları açın
- Denetim Masası Kullanıcı Hesaplarına girin
- Kullanıcı Hesaplarının üzerine tıklatın
- Kullanıcı Hesabı denetimi işaretini kaldırın / kapatın
- Tamam butonuna tıklayın.
- Bilgisayarınızı kapatıp yeniden başlatın.
İşlem tamamlanmıştır..
- BAŞLAT - Ayarları açın
- Denetim Masası Kullanıcı Hesaplarına girin
- Kullanıcı Hesaplarının üzerine tıklatın
- Kullanıcı Hesabı denetimi işaretini kaldırın / kapatın
- Tamam butonuna tıklayın.
- Bilgisayarınızı kapatıp yeniden başlatın.
İşlem tamamlanmıştır..
Çözüm -2:
-Eğer yukarıdaki işlemleri şu an gerçekleştiremediyseniz, programı çalıştıracağınız zaman, programın masaüstündeki ikonu üzerinde sağ tıklatıp; yönetici olarak çalıştır seçeneğini tıklamanız gerekir.
İŞLETMENİZDE MERKEZ - ŞUBE YAPISI KURMAK İÇİN YAPILMASI GEREKEN İŞLEMLER
|
1-ŞUBELERDE YAPILACAK İŞLEMLER (Bir kereye mahsus olmak üzere yapılır.)
2-MERKEZDE YAPILACAK İŞLEMLER (Bir kereye mahsus olmak üzere yapılır.)
3- ŞUBEDEN MERKEZE VERİ TRANSFERİ
4-MERKEZE GELEN DOSYANIN GÖRÜNTÜLENMESİ
5-İŞLETME MERKEZİMİZDE ŞUBELER ARASI GEÇİŞLER
Firmamızın birden fazla şubesi varsa ve bu şubelerde girilmiş bilgileri;
Tek merkezde aynı program üzerinde ayrı ayrı takip etmek istiyorsak aşağıdaki bilgiler ışığında işlemlerimizi gerçekleştirebiliriz.
Öncelikle tüm şubelerimize ticari programımızı kuruyoruz. Program kurulumu esnasında dikkat etmemiz gereken unsur; şubenin ismini “İŞYERİ KART KAYDI” ekranında “verilerin tutulacağı klasör adı” olarak kodluyoruz.
Aşağıda örneklerle açıklanacağı haliyle herhangi bir firmayı ele alalım. Firmamızın İsmi “Vera Tekstil” olsun ve bu firmanın merkezi İstanbul’da; şubeleri de Rusya da farklı şehirlerde (Saint Petersburg, Ivanova vs..) bulunsun.
1-ŞUBELERDE YAPILACAK İŞLEMLER
Örneğin: Vera Tekstil isminde bir firmamız var ve firmamızın
Saint Petersburg da bir şubesi var ve oraya program kurulumu yapıyoruz.
İşyeri Kart Kaydında;
Verilerin Tutulacağı Klasör Adı: SPG2009 (Maks.8 karakter)
İşyeri Adı: Vera Tekstil – SAINT PETERSBURG Şubesi – 2009
Yazarak kaydediyoruz..
Örneğin: Vera Tekstil isminde bir firmamız var ve firmamızın Ivanova’da da bir şubesi var ve oraya kurulum yapıyoruz.
İşyeri Kart Kaydında;
Verilerin Tutulacağı Klasör Adı: IVNV2009 (Maks.8 karakter)
İşyeri Adı: Vera Tekstil – IVANOVA Şubesi – 2009
Yazarak kaydediyoruz..
Varsa, diğer tüm şubelerimizde de benzer şekilde kurulumlarımızı tamamlıyoruz.
2-MERKEZDE YAPILACAK İŞLEMLER
Tüm şubelerimizi kontrol edeceğimiz işletme merkezimizde ise;
İşyeri Kart Kaydı ekranında “Kayıt Ekle” butonu aracılığıyla şubelerimizi ekliyoruz.
Yukarıda şube kaydını yaparken yaptığımız işlmlerin tümünü harfiyen burada da yapıyoruz. Şimdi Saint Petersburg’daki şubemizi ekleyelim.
İşyeri Kart Kaydında;
Verilerin Tutulacağı Klasör Adı: SPG2009 (Maks.8 karakter)
İşyeri Adı: Vera Tekstil – SAINT PETERSBURG Şubesi – 2009
Kaydet butonuna tıklayıp, şubemizi ekliyoruz..
Şimdi de; firmamızın Ivanova’daki da şubesini ekleyelim..
Yine, İşyeri Kart Kaydı ekranında “Kayıt Ekle” butonuna tıklıyoruz.
İşyeri Kart Kaydında;
Verilerin Tutulacağı Klasör Adı: IVNV2009 (Maks.8 karakter)
İşyeri Adı: Vera Tekstil – IVANOVA Şubesi – 2009
Yazarak kaydediyoruz..
Varsa, diğer tüm şubelerimiz için de benzer şekilde şube eklemesi yaparak işlemlerimizi tamamlamış oluyoruz.
3- ŞUBEDEN MERKEZE VERİ TRANSFERİ
Programımızın kurulu olduğu yerde, Data dosyasının içerisindeki, şube klasörünü göndermemiz yeterli olacaktır.
Örneğin;
Standart bir program kurulumuna göre ele alacak olursak
Saint Petersburg Şubemizden -> Merkeze transfer edilecek dosya;
C:\YAYLASOFT\TE\DATA\ SPG2009 şeklinde olacaktır.
SPG2009, bir klasör olduğu için e-mail yoluyla merkeze transfer etmek için öncelikle bu klasörü winzip veya winrar programlarından biri aracılığıyla sıkıştırmamız gerekir.
Sıkıştırılmış dosyamız gönderime hazırdır. Kullandığımız e-mail portalı üzerinden ekle/attach butonu aracılığıyla merkeze dosyamızı gönderebiliriz.
4-MERKEZE GELEN DOSYANIN GÖRÜNTÜLENMESİ
İşletme merkezimize(İstanbul’a) e-mail yoluyla gönderilmiş sıkıştırılmış klasörü bilgisayarımızda herhangi bir yere kaydediyoruz.
Kaydettiğimiz klasör sıkıştırılmış olarak yollandığı için öncelikle bu klasörü winzip veya winrar programlarından biri aracılığıyla açmamız gerekir. Dosyamızı sıkıştırılmış pozisyondan kurtardıktan sonra ise bu yeni klasör üzerinde sağ tıklatıp “Kes” diyoruz.
Standart program kurulumuna göre ele alacak olursak
Saint Petersburg Şubemizden -> Merkeze transfer edilmiş klasörü;
C:\YAYLASOFT\TE\DATA\ SPG2009 olarak yapıştırdığımızda işlemimiz tamamlanmış olacaktır.
Yine
Ivanova Şubemizden -> Merkeze transfer edilmiş klasörü;
C:\YAYLASOFT\TE\DATA\ IVNV2009 olarak yapıştırdığımızda işlemimiz tamamlanmış olacaktır.
5-İŞLETME MERKEZİMİZDE ŞUBELER ARASI GEÇİŞLER
Menü -> İşyeri -> Çalışılan İşyeri seçeneğini kullanarak, işletmemize ait istediğimiz şubeyi seçerek, o şubede yapılmış işlemleri kontrol edebiliriz.
BİLGİSAYAR TARİH GÖSTERİM BİÇİMİNİN AYARLANMASI
|
A- İşletim sisteminiz Windows 7 ise:
— BAŞLAT – Ayarlar - Denetim Masasını açın,
— Bölge ve dil yazısının tam üzerine tıklayın, (Biçimler ekranı açılacaktır.)
— Sağ altta "Ek Ayarlar" butonuna tıklayın,
— Sağ altta "Sıfırla" butonuna tıklayın,
— Geçerli biçimle ilgili tüm özelleştirmeler kaldırılsın mı? Uyarısına EVET deyin,
— Uygula ve Tamamı tıklayın,
— İşlem tamamlanmıştır.
B- İşletim sisteminiz Vista ya da XP ise:
— BAŞLAT - Ayarları açın
— Denetim Masası / Tarih, Saat, Dil ve Bölgesel Seçenekler / Bölge ve Dil Seçeneklerini seçin
— Bölgesel Seçeneklerin üzerine tıklatın.
— Türkçenin yanındaki Özelleştir butonunu tıklayın.
— Tarihin üzerine tıklayın.
— Kısa tarih biçimini gg.aa.yyyy olarak seçin.
— Tarih ayırıcı olarak (.) nokta işaretini seçin
— Uygula ve Tamamı tıklayın,
— İşlem tamamlanmıştır.
PROGRAM KURULUMUNDA HATA MESAJI ALIYORSANIZ
|
- BDE kullanan başka herhangi bir özel program kuruluma engel olmuş olabilir; böyle bir durumda BDE hatası alırsınız, varsa çalışan diğer programı kapatıp tekrar deneyin.
- SORUNUNUZ HALA DEVAM EDİYORSA LÜTFEN BİZİMLE BAĞLANTIYA GEÇİNİZ..
PROGRAMI KURDUNUZ ve ÇALIŞTIRIRKEN HATA MESAJI ALIYORSANIZ
|
- BDE kullanan başka herhangi bir özel program, programınızın çalışmasına engel olmuş olabilir; böyle bir durumda BDE hatası alırsınız, varsa çalışan diğer programı kapatıp tekrar deneyin.
- Windows Vista işletim sistemi kullanıyorsanız, Denetim Masasında gerekli ayarlamaları yapmalısınız. Bakınız
- Programın eski sürümü kaldırıp - yeni sürümünü kurmuşsanız; böyle bir durumda yeni sürüm için gerekli dosyalar eksik olduğu için hata alırsınız, programınızın Hakkında menüsünden -> Yardım -> Otomatik Hata Düzelt tıklamanız yeterlidir.
- SORUNUNUZ HALA DEVAM EDİYORSA LÜTFEN BİZİMLE BAĞLANTIYA GEÇİNİZ..
Satış /Alış Faturası Formunda "key violation" Hatası Alıyorum Ne Yapmalıyım?
|
Fatura Formunda "Yeni Kayıt (F4)" dediğim halde liste boş gelmiyor.Neden?
|
- Bu tür hatalar; bilgiyasarınızdaki anlık bir elektrik kesintisi veya programın normal olmayan yöntemlerle kapatılması sonucunda oluşabilir.
Oluşan bu hatanın giderilmesi için; programın anamenüsünden Hakkında –> Yardım –> “Otomatik Hata Düzelt” tıklayıp (Gelen uyarılara sırasıyla Evet,Tamam dediğinizde) hata otomatik olarak giderilecektir.
Ulaşmak istediğim kayıt değil de, farklı bir kayıt geliyor. Ne yapmalıyım?
|
-Programın çalışma aşamasında bir hata oluşmuş olabilir. Böyle durumlarda programın kapatılıp-yeniden açılması yaşadığınız sorunun çözümüne yardımcı olabilir.
“Yedekleme Yapılırken Hata Oluştu.” Uyarısı Alıyorum. Ne Yapmalıyım?
|
Bilgisayarınızın Tarih Gösterim Biçimi Ayarlanmamış Olabilir. Lütfen Aşağıdaki Yönergeleri Gerçekleştirin;
A- İşletim sisteminiz Windows 7 ise:
— BAŞLAT – Ayarlar - Denetim Masasını açın,
— Bölge ve dil yazısının tam üzerine tıklayın, (Biçimler ekranı açılacaktır.)
— Sağ altta "Ek Ayarlar" butonuna tıklayın,
— Sağ altta "Sıfırla" butonuna tıklayın,
— Geçerli biçimle ilgili tüm özelleştirmeler kaldırılsın mı? Uyarısına EVET deyin,
— Uygula ve Tamamı tıklayın,
— İşlem tamamlanmıştır.
B- İşletim sisteminiz Vista ya da XP ise:
— BAŞLAT - Ayarları açın
— Denetim Masası / Tarih, Saat, Dil ve Bölgesel Seçenekler / Bölge ve Dil Seçeneklerini seçin
— Bölgesel Seçeneklerin üzerine tıklatın.
— Türkçenin yanındaki Özelleştir butonunu tıklayın.
— Tarihin üzerine tıklayın.
— Kısa tarih biçimini gg.aa.yyyy olarak seçin.
— Tarih ayırıcı olarak (.) nokta işaretini seçin
— Uygula ve Tamamı tıklayın,
— İşlem tamamlanmıştır.
Programın açılışında; BDE (Borload Database Engine ) Hatası Alıyorum. Neden?
|
NEDEN-1:
- BDE kullanan başka herhangi bir özel program, programınızın çalışmasına engel olmuş olabilir; böyle bir durumda BDE hatası alırsınız, varsa çalışan diğer programı kapatıp tekrar deneyin.
NEDEN-2:
- Programın Kurulumu yapılmamış olabilir. Program Kurulumuyla İlgili yardım almak için tıklayın..
Programın Açılışında; "Network initialize .. " Hatası Alıyorum. Ne Yapmalıyım?
|
İşletim sisteminiz Windows Vista ise: Bilgisayarınızda yetkilendirme ayarı yapılmamış olabilir.
Çözüm -1:
- Programınızı Vistada sorunsuz kullanmak için lütfen aşağıdaki yönergeleri gerçekleştirin.
- BAŞLAT - Ayarları açın
- Denetim Masası Kullanıcı Hesaplarına girin
- Kullanıcı Hesaplarının üzerine tıklatın
- Kullanıcı Hesabı denetimi işaretini kaldırın / kapatın
- Tamam butonuna tıklayın.
- Bilgisayarınızı kapatıp yeniden başlatın.
İşlem tamamlanmıştır..
Çözüm -2:
- Eğer yukarıdaki işlemleri şu an gerçekleştiremediyseniz, programı çalıştıracağınız zaman, programın masaüstündeki ikonu üzerinde sağ tıklatıp; yönetici olarak çalıştır seçeneğini tıklamanız gerekir.
Barkod Okutulunca; İlgili Ürün Değilde Farklı Bir Ürün Geliyor, Neden?
|
• Öncelikle, Yanlış Girilmiş Bu Barkod Numarasını Silelim..
Programın ana menüsünde yukarıda bulunan Parametreler - > Stok Parametreleri – > Barkodlar ekranı açılır. Burada bu Barkod numarasından kaç tane girilmişse hepsi silinir.
Sonra aşağıda ayrıntılı anlatıldığı haliyle, ilgili "Stok Kart Kaydından" -> "Barkod Numaraları" butonuna tıklanarak Barkod Numarasının kaydı yapılır.
• Barkod Numarası, doğru biçimde nasıl girilir?
Stok Kart Kaydında ürünü kaydederken ürün bilgileri yazılır ve alt taraftaki "Kaydet(F2)" butonuna basılır.
(Yani önce stok kaydı yapılır.) Ardından genel bilgiler bölümünde bulunan "Barkod Numaraları" butonuna basılır ve gelen küçük ekrandan Barkod girişi yapılır. (Barkod girişini, imleç Barkod numarası alanında yanıp sönerken, ürünü Barkod okuyucuya okutaraktan yapabiliriz. ) Yanlış ürün getiren Barkod numarası, yukarıda anlatıldığı haliyle girilmezse sorun oluşması normaldir.
YAZICI HATASI:
"There is no default printer currently selected" Hatası Alıyorum, Ne Yapmalıyım?
|
- Öncelikle, Başlat ->Denetim masası -> Yazıcı ve Fakslar bölümüne giriniz. Bilgisayarınızda tanımlı hiçbir yazıcı olmayabilir veya tanımlı yazıcı vardır ancak varsayılan olarak atanmamış olabilir. Yazıcılar bölümüne girdiğinizde eğer tanımlı bir yazıcı varsa bu yazcıya sağ tıklayıp "varsayılan olarak ata" seçerek, yazıcıyı varsayılan konumuna getiriniz. Varsayılan yapılmış yazıcı simgesine siyah onay simgesi gelecektir.
Eğer hiçbir yazıcı tanımlanmamış ise yazıcı ekleme sihirbazı veya yazıcınızın tanıtım cd si ile, bilgisayarınıza yazıcı tanımlayınız.
YAZICI HATASI:
Yazdır butonuna tıklıyorum, ancak program yazdırma yapmıyor. Neden?
|
YAYLASOFT programlarında yazdırma işlemleri doğrudan Windows standartlarına yönlendirildiği için, program içeriğinde yazdırma işlemine engel olacak herhangi uygulama bulunmaz. Hata nedeni yazıcınızdan, yazıcınıza ait sürücüden veya işletim sisteminizden kaynaklanabilir.
Aşağıda anlatıldığı haliyle yazdırma testi yapabilirsiniz:
Bilgisayarınızın masaüstünüzde sağ tıklayıp Yeni ->Metin Belgesi oluşturun. Bu metin belgesi içerisine herhangi bir şey yazarak, yazdır butonuna tıklayın.Eğer yazdırma yapabilmişseniz programdan da yazdırma yapabilirsiniz, yazdırma yapamamışsanız programdan da yazdırma yapamazsınız.
İşletme Sahibinin; Akşam Giderken Kasadan Aldığı Para, Ticari Programa Nasıl İşlenir?
|
- Öncelikle akşam kasada toplanan parayı alacak kişiye ait "Cari Kart Kaydı" mevcut değilse, açılır.
- Sonra "Cari Hareket Formu" aracılığıyla kasadan parayı alan kişi borçlandırılır. (Tutar türü: Borç seçilir ve İşlem Tutarına: alınan para yazılır.)
Perakende Müşteri İçin, Hızlı ve Etkin Satış İşlemi Nasıl Yapılır?
|
İşletmemizde satış yaptığımız herkes için bir Cari Kart Kaydı oluşturmamız gerekmez. Cari Hesabını takip etmeyeceğimiz tüm kişilere, genel isimlendirme olarak Perakende diyebiliriz.
Öncelikle perakende satışların yaptırılacağı kişiler için;
(Adı: Perakende, Soyadı:Perakende, TicariÜnvanı:Perakende olan) bir Cari Kart Kaydı mevcut değilse, açılır. Sonra; Satış Faturasından, cari bul butonuyla Perakende seçilerek, perakende müşterisine satış gerçekleştirilir.
Satışların çoğunluğu Perakendeyse, ver her defasında Perakende seçilmek istenmiyorsa da;
Ayarlar -> İşyeri Ayarları ->Fatura Ayarları -> Detay butonuna tıklanır.
—Açılan ekranda üstteki “Satış Faturasında, Aşağıda Belirtilen Özel Ayar Seçeneklerini Kullan” işaretlenir.
(işaretleme: siyah onay işaretli olmalıdır.)
—Hemen altındaki Cari Bul (F9) butonuna tıklanarak Perakende carisi seçilir.
—Hesap bölümünde “Kapalı” seçilir. (Kapalı: yapılan satışın ödemesi alındı anlamındadır.)
—Sağ taraftaki Özel bölümüne geçilerek, “Menüden Satış Faturasına tıklandığında yeni fatura kaydı otomatik gelsin” işaretlenir.
—En altta bulunan kaydet butonuna tıklanarak, işlem tamamlanır.
Bilgisayarımda "Disk Dolu" uyarısı alıyorum. Ne yapmalıyım?
|
YAYLASOFT programınız periyodik olarak (günlük,haftalık, vs) bilgilerinizi yedek alıyorsa, belirli bir süre sonra alınan bu yedekler bilgisayarınızın harddiskinde gereksiz olarak yer işgal etmeye başlayacaktır.
Yedeklerinizin otomatik olarak nereye alındığını bilmiyorsanız; programınızın ana menüsünde;
->Ayarlar->Yedekleme Sistemi formunu açarak “ Yedekleneceği Yer” bölümünde, yedeklerin bilgisayarınızda nereye alındığını görebilirsiniz.
Programda yedekleme işlemi yapılırken alınan yedeğe günün tarihi YIL-AY-GÜN olarak otomatik verilir. Bu bilgiden hareketle, otomatik alınan bu yedeklerden istediklerinizi silebilirsiniz.(yedekleri silerken önceki her aydan birer tane yedeği bırakmanız önerilir. )
Kayıt girerken “filter expression incorrectly”
veya “arithmetic in filter expression not supported” veya “unterminated string constant” hatası alıyorum.. NEDENİ NEDİR? |
Programda kayıt formlarında bilgi girerken (Cari Kart Kaydında veya Stok Kart Kaydında vs.);
Çift tırnak (“) yada Tırnak işareti (‘) vb. özel karakterler kullanılırsa bu tip hatalar gelmesi normaldir. Bu işaretlerin kullanılmaması gerekir.
“VERİTABANINIZ AÇILIRKEN HATA OLUŞTU” UYARISI ALIYORUM, NE YAPMALIYIM?”
|
Çözüm 1:
- Bu tür hatalar; bilgiyasarınızdaki anlık bir elektrik kesintisi veya programın normal olmayan yöntemlerle kapatılması sonucunda oluşabilir.
Oluşan bu hatanın giderilmesi için; programın ana menüsünden Hakkında –> Yardım –> “Otomatik Hata Düzelt” tıklayıp (Gelen uyarılara sırasıyla Evet,Tamam dediğinizde) hata otomatik olarak giderilecektir.
Çözüm 2:
Otomatik Hata Düzeltme işlemiyle sorun düzelmediyse, tablolarınızda hata oluşmuş olabilir.Sorunun giderilmesi için bilgilerin yedekten geri alınması işlemini gerçekleştirmelisiniz.
Bilgilerin yedekten geri alınabilmesi için iki şeyi bilmemiz gerekir.
1-Programımız nerede kurulu?
2-Yedeklerimiz nerede bulunuyor?
1-Programımız nerede kurulu?
Program kurulumu esnasında (eğer farklı bir disk birimini seçmediyseniz) bilgileriniz;C:\YAYLASOFT\TE\DATA klasörü içerisinde bulunmaktadır.
Programımızın nerede kurulu olduğundan emin olmak istiyorsak; programı çalıştırdığımız masaüstündeki icon üzerinde sağ tıklatıp-Özellikler-Hedef aracılığıyla öğrenebiliriz.
2-Yedeklerimiz nerede bulunuyor?
Program kullanımı esnasında (eğer farklı bir disk birimini seçmediyseniz) yedekleriniz ; C:\YAYLASOFT\TE\ BACKUPS klasörü içerisinde bulunmaktadır. Yedeklerimizi daha güvenli bir yerde barındırmak amacıyla, Otomatik Yedekleme Sistemini farklı bir disk birimine de (D: veya E: gibi ) yönlendirmiş olabilirsiniz.
Örneğin; D:\YAYLASOFT_YEDEK klasörü altında da olabilir.
Yedeklerimizin nerede olduğunu tespit ettikten sonra, hangi yedeği kullanacağımızı tespit ederiz. Otomatik Yedekleme Sistemi “Yıl /Ay /Gün” tarihli isimlendirmeyle yedekleme yapar.
Örneğin; 01 MART 2009 a ait bir yedek BACKUPS klasörü içerisine 20090301 olarak yedeklenir.
Yedekten Alma İşlemi
-Öncelikle kullandığınız YAYLASOFT programını kapatınız.
-Kullanacağınız güne ait yedek üzerinde sağ tıklatıp -> Kopyala’yı seçiniz.
-Programımızın kurulu olduğu yerdeki (yukarıda anlatıldığı haliyle), YAYLASOFT\TE klasörü içinde boş bi yerde sağ tıklatıp->Yapıştır’ı seçiniz.
- Orada bulunan “Data” isimli klasörün adını değiştiriniz. (Data1, Data5 vs. yapabilirsiniz. )
-Biraz önce yapıştırdığınız YılAyGün tarihli klasörün adını Data yapınız.
(Program; adı Data olan klasörün içeriğindeki bilgileri okur.)
Yukarıdaki işlemleri gerçekleştirdiğiniz halde, hata almaya devam ederseniz mail yoluyla geri bildirim yapınız.
Sürüm Güncelleme (Versiyon Yükseltme)
|
Aşağıda ayrıntılı açıklandığı haliyle, mevcut kullandığınız programınızın versiyon yükseltme işlemini gerçekleştirebilirsiniz;
1) ÖNCEKİ SÜRÜMÜ KALDIRIN
BAŞLAT –> AYARLAR –> DENETİM MASASI –> PROGRAM EKLE/KALDIR aracılığıyla, programın eski sürümünü Kaldırın.
2) YENİ SÜRÜMÜ KURUN
YAYLASOFT programınızın yeni sürümünü www.yaylasoft.com web sayfasında bulunan Programlarbölümünden indirip, kurun.
- Program kurulumunuzu tamamladıktan sonra, bilgisayarınızı kapatıp yeniden açın.
3) YENİ SÜRÜMÜ LİSANSLAYIN (LİSANS YENİLEME)
- Yeni kurduğunuz programı çalıştırınız ve Hakkında -> Lisans penceresi aracılığıyla Lisans Yenileme yapın.
İşlem Tamamlanmıştır..
Programa girdiğim bilgileri, başka bir bilgisayarıma da aktarmak istiyorum.
Ne Yapmalıyım? |
1.Bilgisayarınıza A; 2.Bilgisayarınıza B diyelim..
B Bilgisayarına İlk Kez Bilgi Alımında Yapılacak İşlemler;
-Öncelikle yeni kullanacağınız makinaya da program kurulumunu yapmalısınız.
- A bilgisayarına gelerek;
Öncelikle programınız açıksa kapatınız.
Programı çalıştırdığınız (masaüstündeki kısayol) ikon üzerinde fareyle sağ tıklayın. Özellikler tıklayın. Hedef Bul tıklayın. (Bu şekilde program bilgilerinizin nerede kurulu olduğunu doğrudan tespit etmiş olduk.) Burada bulunan ve ismi “Data” olan klasörü kopyalayın ve Flash Diskinize yapıştırın.
- B bilgisayarına gelerek;
Öncelikle programınız açıksa kapatınız.
Flash Diskinizi takarak, içindeki biraz önce yapıştırdığınız “Data” isimli klasör üzerinde fareyle sağ tıklayıp “kopyala” seçin.
Bu bilgisayarda, programı çalıştırdığınız (masaüstündeki kısayol) ikon üzerinde fareyle sağ tıklayın. Özellikler tıklayın. Hedef Bul tıklayın. (Bu şekilde program bilgilerinizin nerede kurulu olduğunu doğrudan tespit etmiş olduk.) Öncelikle burada bulunan ve ismi “Data” olan klasörü silin ve burada boş bir yerde sağ tıklayıp yapıştır seçiniz.(İçerisinde bilgi olan yeni data klasörünü yapıştırmış olduk.)
Artık B makinasında , A makinada girilmiş tüm bilgileri görüntüleyebilirsiniz. B makinasına lisans almadıysanız sadece yeni kayıt ekleyemezsiniz.
-İşlem Tamamdır.
B Bilgisayarına Sonraki Bilgi Alımında Yapılacak İşlemler;
Eğer B makinası için lisans almadıysanız, yukarıda anlatıldığı haliyle “Data” klasörünü kopyalayıp, yapıştırabilirsiniz.
Eğer B makinası için de Lisans Aldıysanız aşağıdaki işlemleri yapmalısınız;
-A makinasına gelerek;
Öncelikle programınız açıksa kapatınız.
Programın kurulu olduğu yerdeki “Data” isimli klasörü değil, “Data” klasörü içerisinde bulunan işyeri klasörünü/klasörlerini (Data içerisinde bulunan ve Sarı Renkli Olan Klasörleri) kopyalayın.
-B makinasına gelerek;
Öncelikle programınız açıksa kapatınız.
Programın kurulu olduğu yerdeki “Data” klasörünün içerisine girerek, öncelikle mevcut işyeri klasörünü/klasörlerini (Data içerisinde bulunan ve Sarı Renkli Olan Klasörleri) silin, sonra A makinasından aldığınız işyeri klasörlerini buraya yapıştırın.
-İşlem Tamamdır.
Yılsonunda veya İstediğim Herhangi Bir Zamanda;
İŞYERİ HESAP DEVRİ İşlemini Nasıl Yaparım? |
Hesap devir işlemi esnasında sorun yaşamamak, devir işlemine geçmeden önce aşağıdaki işlemleri yapınız;
A-Versiyon Güncelleme
-Programınızın yeni sürümünü www.yaylasoft.com web adresinden indirin.
-Önceki sürümü “Başlat” ->”Denetim Masası”->”Program Ekle Kaldır”dan kaldırın.
-İnternetten indirdiğiniz programınızın yeni sürümü kurun.
- www.yaylasoft.com web adresinde “Lisans Al” ->”Lisans Yenileme” aracılığıyla yeni sürüm için ücretsiz lisans yenilemenizi gerçekleştirin.
B- Otomatik Hata Düzeltme
-Yeni sürüm kurulumunu sorunsuz tamamladıktan sonra programınızı çalıştırın.
-Anamenü ->Hakkında->Yardım “Otomatik Hata Düzelt” tıkayın.(Evet,Tamam)
-Eğer otomatik hata düzeltme esnasında hata mesajı aldıysanız devir işlemi yapamazsınız. Hata mesajı yoksa devir işlemini gerçekleştirebilirsiniz.
ŞİMDİ "HESAP DEVİR İŞLEMİ"NE GEÇEBİLİRSİNİZ..
- Anamenü- “İşyeri”-> “İşyeri Hesap Devri” tıklayın.
-Verilerin tutulacağı klasör adını giriniz.
(Verilerin tutulacağı klasör adına; Yıl ismi veya yıl ve şubenin kısaltması birlikte vb. olabilir. max 8 karakter yazabilirsiniz.)
-İşyeri Adını Giriniz.
(İşyeri adına; devir yaptırdığınız önceki işyeriyle karışıklık olmasın diye Yıl ismi, Dönem ismi vb. ekleyebilirsiniz.)
-Devir İşleminde kriter belirlemek istiyorsanız “Devir İşleminde kriter belirlemek istiyorum” işaretleyin ve kriterinizi belirleyin.
Yukarıdaki işlemlerinizi tamamladığınızda artık devir yapmaya hazırsınız demektir.
“Hesap Devir İşlemini Gerçekleştir” butonuna tıklayıp devir işlemini başlatabilirsiniz.
Not-1: Devir işlemi esnasında program ekranınızda donma olabilir.Normal bir durumdur.Bu sırada kesinlikle programınıza müdahale etmeyin.
Not-2: Devir işlemi kayıt sayınıza ve bilgisayarınızın performansına göre biraz zaman alabilir. Ortalama 5-10 dakika gibi..
Devir işlemi tamamlandığında bilgilendirme mesajı alacaksınız. Gelen uyarı mesajına Tamam dediğinizde ise programınız otomatik kapanacaktır. Programınızı yeniden başlatığınızda, devir yapılmış yeni işyeri kaydınızı görüntülersiniz.
---------------------------------------------------------------------------------------------------------
Devir esnasında program hata mesajı vermişse, Devir yöntemini KULLANAMAZSINIZ!
(Hata oluşmuşsa: İşyeri -> "Çalışılan İşyeri" diyerek önceki işyerinize geri dönünüz.)
---------------------------------------------------------------------------------------------------------
- Devir işlemi başarıyla gerçekleşmişse, yeni oluşturduğunuz işyeri kaydındaki:
"Stok Kart"larında ->Devreden Miktar ve varsa "Cari Bakiye"lerinde devreden miktarları düzeltebilir, bu işletme biriminde kullanmayacağınız, istenmeyen bilgileri silebilirsiniz.
Devir Sonrasında; kasa hareketlerinizi kontrol ederek şu anki gerçek (nakit,çek,senet vb.) değerlerini yeniden girmelisiniz.
---------------------------------------------------------------------------------------------------------
Devir yaptırdığınız önceki işyeri hesaplarınıza veya diğer işletme birimleri arasında geçiş sağlamak için:
- Programınızın anamenüsünden-> İşyeri -> "Çalışılan İşyeri" menüsünü kullanarak geçiş sağlayabilirsiniz.
muhasebe yazılımı yardım kullanışlı muhasebe programı help kullanışlı muhasebe yazılımı yardım full muhasebe programı kurulum desteği.. full muhasebe yazılımı eğitim desteği.. en kolay muhasebe programı anında destek en kolay muhasebe yazılımı sık sorulanlar en güzel muhasebe programı destek en güzel muhasebe yazılımı eğitim kolay muhasebe programları tanıtım kolay muhasebe yazılımları teknik destek kullanımı kolay muhasebe programları çağrı hattı. stok cari programı eğitim desteği.. stok cari programları anında destek hesap takip programı sık sorulanlar hesap takip programları destek ücretsiz demo talebi eğitim ücretsiz incele tanıtım donanım tavsiyesi teknik destek hemen kurulum çağrı hattı. lisans süresi sınırsız destek merkezi. sınırsız kullanım online destek full kullanım hemen destek barkod programı yazılım desteği.. barkod programları satış sonrası barkod yazılımı yardım barkod yazılımları help market programı yardım edin lütfen. kasap programı kurulum desteği.. manav programı eğitim desteği.. market programları anında destek kasap programları sık sorulanlar manav programları destek market yazılımı eğitim kasap yazılımı
tanıtım
manav yazılımı teknikdestek çek senet programı eğitim desteği.. fatura programı anında destek taksitprogramı sık sorulanlar üretim programı destek dövizli ön muhasebe programıeğitim döviz programı tanıtım e-ticaret yazılımı teknik destek yazılım çözümü çağrıhattı. yazılım otomasyonu destek merkezi. yazılım programı online destekprogram yazılımı hemen destek takip programı fiyatı yazılım desteği.. programfiyatı 16 24 destek program fiyatları yardımmarket otomasyonu sık sorulanlar enkolay ticari yazılım
yaylasoft crack eğitim yaylasoft barkodlisans şifresi tanıtım entegre muhasebe programı kullanımı teknik destek barkodyazdırma programı ücretsiz çağrı hattı. ücretsiz barkod oluşturma destekmerkezi, ücretsiz barkod programı online destekyazılım help program yardım edinlütfen. yazılımlar kurulum desteği.. programlar eğitim desteği.. yaylasoftanında destek yayla soft sık sorulanlar ticari program bayiliği destek merkezi kullanışlımuhasebe yazılımları telefon destek hattı. full muhasebe programları onlinedestek full muhasebe yazılımları hemen destek en kolay muhasebe programlarıyazılım desteği.. en kolay muhasebe yazılımları desteği.. en güzel muhasebeprogramları yardım en güzel muhasebe yazılımları
Yaylasoft kolay muhasebe programı ücretsiz indir demo, YAYLASOFT kırık ticari program. Yaylasoft kullanışlı muhasebe programı ücretsiz indir demo, YAYLAsoft kullanışlı muhasebe yazılımı ücretsiz indir demo, Yaylasoft full muhasebe programı ücretsiz indir demo, YAYLASOFT ücretsiz lisans şifresi, YAYLAsoft en kolay muhasebe programı ücretsiz indir demo, Yaylasoft en kolay muhasebe yazılımı ücretsiz indir demo,
Hiç yorum yok:
Yorum Gönder